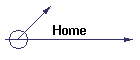
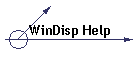
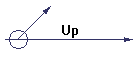

![[Company Logo Image]](../images/sphere_smooth.gif)
Procedure for gridding data
1. Start WinDisp
2. Select Post Data on opening menu
3. Select file containing data to be gridded to bring up Data file Specification menu
4. Select the data file type most suitable for your data file
5. Set the line number at which data import is to start, and change the data read increment if required
6. Press the Check Format button to verify that the file is being interpreted correctly
7. If you need to change the file format press the Redefine Format button to return to the first menu
8. For Delimited and Fixed Column formats, ensure column breaks are in the correct locations
9. If the first line to be read from the file contains data names, click on the check box to use these names
10. Click on the Done button (you will receive a message that the x coordinate is not correctly defined - this message can be ignored at this stage)
11. The Data Posting Specifications menu should now appear, from which you should select the style of posting you require. Value posting is a good choice for gridding data.
12. Click on the OK button to bring up the full Data Posting Specification menu
13. If you want to assign names to each of the data read using fixed or free column format, press on the OK button to exit the Posting Specification menu. Then click on the Edit menu item, click on Posting and finally click on Specify Data Names to bring up the Define Data names menu. From this menu you can check the data values for the first 64 data lines in the file, change the name assigned to each of the data columns, change the null data value and the data type for each column. When finished press Done, and then select Edit | Posting | Edit Posting Specification.
14. Click on the first row of the data variable grid underneath the Name of Data Variable column header to bring up the drop-down box containing the list of data variable names and click on the data value you wish to grid
15. If you chose Value Posting, you can optionally change the Posting Position to right, by clicking on the Posting Position column in the row next to the selected data variable to bring up the drop-down list of available posting positions
16. Next click on the Define Coordinates button to bring up the File Coordinate Definition menu
17. Click on the text box next to the X Variable label and select the data column to be used as the x coordinate
18. Optionally change the Coordinate style to reflect the type of coordinate data contained in the file
19. If you have line based data you can also optionally limit the data to be read to a specified range of lines by setting the minimum and maximum line number to be read, and also the line read increment
20. After specifying the x and y coordinates and optional line variable, press on OK to return to the main Posting menu
21. Now click on the Display Data Range button to read the data from the file and display Post Data Details menu which shows the x and y extents of the data and also a histogram of the selected data column
22. Change the Easting (x) and Northing (y) cell sizes to the target cell size for the grid you wish to create and check the number of cells to ensure that the cell size is reasonable. You may also wish to change the x and y limits to only select a specific portion of the data
23. Once the cell sizes and area limits are satisfactory, click on the Options | Copy to Area Limits menu item to define the display area for posting data
24. If you wish to confirm that the data has been correctly defined, press Done to return to the main Posting menu then click on the Define Data Variable button to bring up the Post Variable Definitions menu. This menu allows you to change such things as the text size, text colour and angle and various other options. Also provided on this menu is a preview of the posting as it will appear in the full display. After defining the posting parameters, you can generate the full posting plot by pressing OK to return to the main Posting menu, OK again to return to the main screen and then clicking on Display! To display the full plot. If you detect any problem with the data specifications you can return to the Posting File or Posting specifications menus to correct the problem
25. Once you are happy with the data specifications, return to the Post Data Details menu. Once there ensure that the area limits and cell sizes are what you wish them to be. Also check that the search radius is large enough to achieve your goals of not filling in areas of the grid where there is no data. If the search radius is set to 0, a grid will be generated for the entire selected area regardless of the distribution of data points. If the search radius is set to a non-zero value, then any point on the grid which does not have a data value within a distance equal to the search radius will be set to the null value. Further, once a grid value is set to null, all neighbouring grid values are successively set to null until a point is encountered which lies on a line connecting two data points whose separation is less than the search radius. This strategy ensures that the gridding process only interpolates actual data vales and does not extrapolate outside the region covered by the data points.
26. Next specify the name to be given to the grid file (including file extension) and the format to be used for writing the grid file
27. Optionally, you can change the parameters used in the gridding process by clicking on the Show Grid Options button to display the available options. From here you can select nearest neighbour gridding, the maximum number of points per cell, the iterations per stage, the roughness penalty factor. Also available here is a Grid All Data Fields check box. This option allows you to specify multiple data variables in the main menu and to grid all these variables in one hit.
28. To start the gridding process click on the Grid Data button, the progress of the gridding is displayed in the status bar at the bottom of the main screen with the first number being the stage and the second number being the iteration number within each stage
29. Once gridding is complete press OK to return to the main menu and OK to return to the main screen
30. To display the grid file click on Edit | Images and select the grid file to bring up the Image File Specifications menu. From here you can check the data range for the grid by clicking on the Display Grid Details button to bring up the Grid Details menu. This displays the area limits, cell size and various statistics on the grid data, along with a histogram. Press Finish to exit this menu.
31. To display the image, press OK to exit the Image File Specifications menu and click on Display! Optionally you can suppress the plot frame and posting from the display by clicking on Edit | Display List and toggling the various items you want to display.
32. Once you are satisfied with the image you can then either print it or export it in a number of formats by either clicking on File | Print or File | Export.